 |

     |

Tutorials for CfiPal
|
Table of Contents
|
Overview
The primary focus of the cfipal program is to track flights. Flights can be either completed flights or "scheduled" flights. Both types of flights actually use the same database, the distinguishing variables are scheduled date and time, and flight time. The main view of the cfipal program lists those flights in the flight database. This will include both completed flights and scheduled flights. In normal operation, a flight lesson would be scheduled prior to the flight. At that point it would show up with a time in the scheduled time field. Once the flight has been completed, the hobbs time of the flight would be updated, and then it would show up in the flight list with a flight time. The presence or absence of flight time would generally be the easiest way to determine if a flight was complete or not.
|
Sample use
Before we discuss all the details of the cfipal program, let's run through a small sample session which will cover the major operating points of the program. We will follow that up with coverage of the finer details.
Ok, Bill is a flight instructor working for a small flying club in Maryland. He does flying instruction part time, thus he uses the CfiPal tool to keep track of his scheduled lessons, and to record his flights temporarily until he updates his logbook (about every 2-3 weeks). He works with 3-4 students usually on the weekends only. Let's assume it is Saturday morning, and Bill is enjoying breakfast at home. He gets a call from one of his students who wishes to fly today if he has time. Bill opens up the cfipal and looks at the flight list for today. It shows that he has only one flight scheduled today, which starts at noon. Bill and his student decide to meet at 3 for takeoff and landing practice at a nearby control tower field. Bill clicks "New" from the flights list, then enters today's date, his student's name Dave from the student pull down list, he clicks the time field and enters 3pm in the popup time dialog box, then selects 3 hours as the flight length. He also selects N4122H from the aircraft list. He knows that plane will be available because it is his Cub. Finally, he jots down "ctl twr tol" in the notes section. He then turns off the Palm, and returns to his breakfast.
We'll skip to about 2:45 later that afternoon; Bill has just finished the flight with his noon student. He has debriefed with his student, and now pulls out his palm to record the flight information. He brings up cfipal, and clicks on the flight list, then selects the scheduled flight for today at noon. He is now presented with the completed flight information view. Bill fills in the departure and destination airports from the pull down lists, then goes to enter the waypoint airport (they did a cross-country). Back at the flight info page, he enters the total time of the flight, and enters 60 in the amount charged to the student. He also clicks on the times button and enters the total flight time in the cross-country field. Clicking done on the flight times page, he returns to the flight info page, then selects the Maneuvers button. This brings of the maneuvers tab screens. He clicks the xcntry tab and the selects pilotage, flight plan, and flight following. He then clicks done from the maneuvers page and returns to the flight info page. He and his previous student agreed to another flight next saturday at noon again, so he presses the flilght-log button and returns to the flight listing page. He presses the "New" button and completes the page as he did in the morning, but enters "xcntry SBY" in the notes section. He then turns off the palm, and grabs the AIM to check on something that came up with the previous flight.
At 3pm, his next student walks in, and they go fly. When they return and after debriefing, Bill again logs the flight using cfipal. Just as he completes the entry, the phone rings. It is a friend of a friend who wants to start taking flying lessons. They chat for a while, then decide to schedule an intro flight next saturday at 10. Bill brings up cfipal again, but this time presses the student button first. He is now presented with a list of students. Bill presses "New" and a student info form is presented. Bill enters the name and phone numbers of his potential new student in the form. He then clicks the flight-log button and clicks "new" again to schedule the intro flight. Realizing they will need a plane, he walks over to the club scheduling sheet and looks at aircraft availability. The only plane available is a new club 172. Noticing the price will be higher than he quoted on the phone, he calls the student back to confirm that the price will be acceptable. When reassured, he then realizes that the plane is not in his cfipal database, so he brings up the cfipal program and clicks the airplane button. This brings up a page listing the aircraft loaded into the system. He clicks the "new" button, and the Aircraft Info page is displayed. He then enters the planes N number, and selects 172 from the pull down type menu. He then checks the appropriate aircraft equipment checkboxes that correspond to the equipment that the new 172 has. When he has finished entering the aircraft information, Bill presses the flight log button, then clicks on the intro flight entry with his new student he had previously entered. He then selects the new 172 N number from the pull down list for the aircraft entry. Bill turns off the Palm at this point, and start to discuss dinner and beverages with the other pilots hanging out at the club.
For a busy flight instructor, this tool can be a very handy way to manage lesson schedules, track flights and keep a record of your student's progress. It also can provide a convenient mechanism to temporarily record flights until they can be recorded in a permanent logbook. Now let's discuss more of the programs details.
|
Tables
From the story with Bill, one can see that there are a number of tables managed by the CfiPal program. The primary reason to have so many tables is for quick data entry. Rather than enter each of the information fields, especially if many of them repeat over the course of a week or even day, we use these tables. In no important order the tables are:
- Aircraft types. Make and model designators. This is mostly for reference, and future expectations of including an aircraft reference capability. Maintenance of this table is only available on the aircraft edit page, through the button labeled "Edit" next to the aircraft type pull down.
- Aircraft. This list is used for two-click selection of aircraft used on a flight, or to be used on a scheduled flight. This list can be reached from almost any page using the button with the small picture of an airplane on it.
- Airports. This list is used for two-click entry of departure and destination points for a flight. Again, a more comprehensive tool could have a lot more reference and support information. Maintenance of the airports is available from the flight log pages only. It can be reached by clicking the small button with the runway/control-tower on it.
- Students. A student information list. Contains details on contacting, and a few other bits like medical date and a special notes area for mental reminders (i.e. "Gets sick doing stalls"). This table is accessed from any page with the button that has a small person head on it.
- Flights. Again, there is one table of flights that includes both completed and scheduled flights. Attached to a flight are several screens of options and side information. The flight log pages can be accessed form almost any page by clicking the button that has a book and pen on it. Once on the flight log page, the top right corner contains a set of toggle buttons that flip between the completed and scheduled views of the flight log entry. Major categories of the flight log entries include:
- Flight Info - This is the "completed" view of the flight log flights. It contains the details typically found in most logbook entries, plus a few related to flight instruction.
- Scheduled Info - This is the "scheduled" view of the flight log flights. It contains a date, time, student, lesson length, and plane entry.
- Times - A separate screen is provided to enter various types of flight time that may pertain to a given flight (ie cross-country, night, tailwheel, etc)
- Maneuvers - This is actually a group of six screens that contain checkboxes for commonly performed maneuvers based upon course stage. This is one area were the development environment severely restricted my design options. The next version will contain a much better handling of this.
- Notes - This is just a big blank sheet of paper for copious, or not, remarks regarding the flight.
|
Common Items
Before we discuss basic operations, there are a few common points about this program that need explained.
Table manipulation:
Throughout the CfiPal program the four buttons listed below are depicted on many of the primary table screens. These buttons allow navigation of the table being viewed. The left arrow button ("<") will move to the previous record in the list, the right arrow button (">") will move to the next. The "D" button deletes the current record, and the "N" button will create a new record. These buttons are shown on the flights pages, student info page, plane info page, airport info page, and aircraft type edit page.
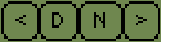
|
Starting from scratch
Now that you have an understanding of the various data tables within CfiPal, let's walk through the setup and use of a freshly installed program. It may seem like a lot of steps, but once most of the support tables are loaded with the preliminary data, the logging of flights and schedules is extremely quick and easy.
- Initial startup
When you first start up the CfiPal application, you will be presented with the list of flights. There should be no flights listed, but you will have a set of three buttons in the lower right of the screen. These are the flight log, student, and aircraft buttons.
 The first thing we want to do is create a student record, so click on the button with the small student portrait. You will now see a screen containing a list of students. Again, this screen should be empty, but the student button, now has a "New" label. Press the new student button and you will be taken to a screen that contains information fields about the student. These can be completed as with other Palm applications. Click on the field to modify, then either write the Graffiti entry, or bring up the keyboard and type in the entry. Notice the button labeled "Ref" at the bottom of this screen. The Ref button brings up an additional screen for information on the student. At present the Ref screen only contains two items, the student's medical date and a notes field for remarks about the student. When you have completed entering data for the student. You can click the student button again to return to the list of students where you should see the new entry you completed.
The first thing we want to do is create a student record, so click on the button with the small student portrait. You will now see a screen containing a list of students. Again, this screen should be empty, but the student button, now has a "New" label. Press the new student button and you will be taken to a screen that contains information fields about the student. These can be completed as with other Palm applications. Click on the field to modify, then either write the Graffiti entry, or bring up the keyboard and type in the entry. Notice the button labeled "Ref" at the bottom of this screen. The Ref button brings up an additional screen for information on the student. At present the Ref screen only contains two items, the student's medical date and a notes field for remarks about the student. When you have completed entering data for the student. You can click the student button again to return to the list of students where you should see the new entry you completed.
 Now we need to create an aircraft entry. So, click on the plane button. This will bring up the list of aircraft. This list should be empty, but the plane icon will now have "New" on it. Pressing the "New plane" button will take you to the aircraft info page which has fields and checkboxes to complete. The first entry is the N number of the aircraft (or Registration number if you are not in the US) Below the N number field is the aircraft type pull down. If you try and select from the pull down list, it will be empty, as we need to create an aircraft type. To modify aircraft types, press the "Edit" button to the right of the aircraft type pull down. This will take you to the list of aircraft types, which will be empty, but there is a "New" button at the bottom which allows you to create new aircraft types. Go ahead and press "New" then enter the aircraft type information. When you finish entering the information, press the done button to return you to the aircraft type list, then press the done button on that page to return you to the aircraft info page. You will now be able to select the aircraft type that you just entered from the aircraft type pull down. Complete the rest of the airplane information fields, then press the plane button to return to the list of aircraft. You will now see your aircraft listed. Now return to the flights screen by pressing the flights button.
Now we need to create an aircraft entry. So, click on the plane button. This will bring up the list of aircraft. This list should be empty, but the plane icon will now have "New" on it. Pressing the "New plane" button will take you to the aircraft info page which has fields and checkboxes to complete. The first entry is the N number of the aircraft (or Registration number if you are not in the US) Below the N number field is the aircraft type pull down. If you try and select from the pull down list, it will be empty, as we need to create an aircraft type. To modify aircraft types, press the "Edit" button to the right of the aircraft type pull down. This will take you to the list of aircraft types, which will be empty, but there is a "New" button at the bottom which allows you to create new aircraft types. Go ahead and press "New" then enter the aircraft type information. When you finish entering the information, press the done button to return you to the aircraft type list, then press the done button on that page to return you to the aircraft info page. You will now be able to select the aircraft type that you just entered from the aircraft type pull down. Complete the rest of the airplane information fields, then press the plane button to return to the list of aircraft. You will now see your aircraft listed. Now return to the flights screen by pressing the flights button.
 We can now create a new flight by pressing the "New flight" button. This will take use to the main flight info page with the schedule view. Recall that there are two views to flights, Scheduled and flights. The toggle buttons depicted below as showing for the flight view screen in the upper right hand corner of the page allow you to flip between the two views, for now, just leave it on scheduled. We can now enter the information for an upcoming lesson we have scheduled. There are fields for date, student name, aircraft, time of appointment, length of appointment, and a text area for notes about the lesson. When you have entered this information, press the flight log button to return to the main screen, and you will now see your scheduled flight listed.
We can now create a new flight by pressing the "New flight" button. This will take use to the main flight info page with the schedule view. Recall that there are two views to flights, Scheduled and flights. The toggle buttons depicted below as showing for the flight view screen in the upper right hand corner of the page allow you to flip between the two views, for now, just leave it on scheduled. We can now enter the information for an upcoming lesson we have scheduled. There are fields for date, student name, aircraft, time of appointment, length of appointment, and a text area for notes about the lesson. When you have entered this information, press the flight log button to return to the main screen, and you will now see your scheduled flight listed.
 Now let's assume we have completed the flight we just entered. Return to the flights screen by pressing the flight log button. Then click on the scheduled flight we have entered. Note, that when there are scheduled and completed flights in the list, The completed flights will be those that have a flight time listed. Once we have clicked on the flight entry, we will be taken to the flight completed view. This page contains many of the details specific to a particular flight. Date, student, plane, departure and destination airports, stopping points, flight time, number of take-offs and landings, fee charged to the student, and a checkbox to indicate if this flight has been logged in a permanent logbook. You will now enter the information to record the details about the completed flight. But before you enter the information, or if you jumped ahead, you will notice there is nothing in the pull down lists for the departure/destination/stops.
Now let's assume we have completed the flight we just entered. Return to the flights screen by pressing the flight log button. Then click on the scheduled flight we have entered. Note, that when there are scheduled and completed flights in the list, The completed flights will be those that have a flight time listed. Once we have clicked on the flight entry, we will be taken to the flight completed view. This page contains many of the details specific to a particular flight. Date, student, plane, departure and destination airports, stopping points, flight time, number of take-offs and landings, fee charged to the student, and a checkbox to indicate if this flight has been logged in a permanent logbook. You will now enter the information to record the details about the completed flight. But before you enter the information, or if you jumped ahead, you will notice there is nothing in the pull down lists for the departure/destination/stops.
 To create airports for the pull downs, we need to edit the airport table. Press the button with the runway and control tower to show the list of airports. Once again, the list will be empty, but you can click the "Add" button to create a new airport entry. Entries for airports only contain a few basic bits of information; including, airport identifier, name of the airport, city, state, and a phone number. When you are done entering airports, press the "Done" button to return you to the flight info page. You can now complete the data entry on this page. Before you declare the logging of this flight complete, notice the other buttons on this page. The provide additional screens of data regarding this flight. Starting from the easiest, the "Notes" button takes you to a blank page where you can write in any comments about this flight. The "Times" button will take you to a page where you can enter times for various flight types (ie night, cross-country, tailwheel). The "Maneuvers" button will take you to a page, actually, a set of pages, where you can record the flight maneuvers performed on this flight. The Maneuvers pages are connected via a tab panel, with tabs at the top of the screen for various phases of a private pilot training syllabus. I'll let you explore the different pages. Each of the sub-pages of the flight return you to the flight info page when you press a "Done" button. Finally, we get to the button labeled "hops'", this button takes you to a page were you can enter airports that you visited during the flight. Say, on an airport hopping flight. The "hops" button brings up a page which contains 4 additional airports to include as intermediate stops of a flight Again, a "Done" button ids used to return you to the flight page
To create airports for the pull downs, we need to edit the airport table. Press the button with the runway and control tower to show the list of airports. Once again, the list will be empty, but you can click the "Add" button to create a new airport entry. Entries for airports only contain a few basic bits of information; including, airport identifier, name of the airport, city, state, and a phone number. When you are done entering airports, press the "Done" button to return you to the flight info page. You can now complete the data entry on this page. Before you declare the logging of this flight complete, notice the other buttons on this page. The provide additional screens of data regarding this flight. Starting from the easiest, the "Notes" button takes you to a blank page where you can write in any comments about this flight. The "Times" button will take you to a page where you can enter times for various flight types (ie night, cross-country, tailwheel). The "Maneuvers" button will take you to a page, actually, a set of pages, where you can record the flight maneuvers performed on this flight. The Maneuvers pages are connected via a tab panel, with tabs at the top of the screen for various phases of a private pilot training syllabus. I'll let you explore the different pages. Each of the sub-pages of the flight return you to the flight info page when you press a "Done" button. Finally, we get to the button labeled "hops'", this button takes you to a page were you can enter airports that you visited during the flight. Say, on an airport hopping flight. The "hops" button brings up a page which contains 4 additional airports to include as intermediate stops of a flight Again, a "Done" button ids used to return you to the flight page
Ok! So, that covers the basics of the CfiPal program. Palm applications are generally very easy to use, and I think this is no exception. Once you enter a few items in each of the tables, it should be very clear how it works, and you'll be amazed at how easy and quick it is to manage your flight schedule and log flight information.
|
|
|
 |
  |
More Screen Shots |
Tutorials |
Ugly Details & Bugs |
Downloads |
Contact Larry |
|  |

